The last few weeks I have heard the cry of SEOs that their keyword planner from Google was completely broken. If you have been living under a rock, the results from the planner have become completely unusable for many people. It was reported weeks ago, and the results were looking like this:
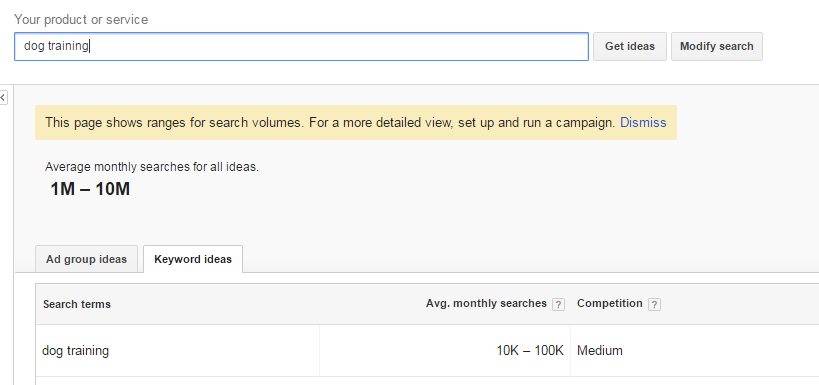
While I may have sighed with relief a week ago as my keyword planner was still working as expected, the other day I went to check some keywords for a new and upcoming authority site I am about to launch (case study coming soon!), I was shocked to see that it had happened to me as well.
Word is you have to be spending a good chunk of money with adwords to be able to get exact data here. How much is enough? Who knows! They will not tell you!
And… how would you know you should try and give adwords a try if these are the results you are getting when looking up different keywords? Beats me…
All I know is that this tool was crucial to a big part of my business model and without it I was feeling lost. Now I could sit here and tell you sign up for any of the third party tools (and I still recommend you check out Semrush as I use it daily), that I see all the other blogs promoting. No one wants to use another tool dammit, they want GKP to work. So, I will tell you how to get it working again. Join me in raising a middle finger to Google.
How To Fix The Google Keyword Planner
This is a quick fix and should not take you very long. Lets get to it.
Step 1: Sign Up For Google Adwords Manage Accounts
The first step is to visit this link here, and sign up for an account. This is a place for you to monitor and manage all of your adwords accounts from a single dashboard.
Step 2: Fill out the form
You need to fill out the form after you click sign up for free. This is where the magic is about to happen. Look at the screenshot below:
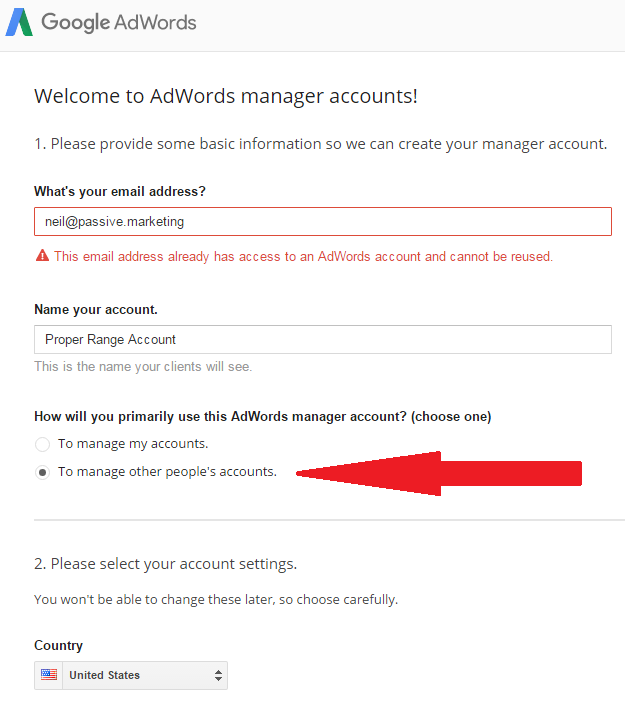
Make sure you are entering in a different email than is on your previous adwords account. This is the managing email. If you need to, simply make a new gmail account.
IMPORTANT: When you get down to how it will be used, you must select “To manage other people’s accounts”. The reasoning for this is that if you are managing other peoples accounts and money, you need to have the proper keyword searches per month instead of the ranges to properly manage the account. This is super important if it is not your money and they will have no other choice but to give you the information you need.
Step 3: Fill The New Account With Your Old Account Details
When you first sign up with the above link and fill everything else out, you will be taken to a page that looks like this:

Click on the big red button that says + Account and click “link existing account”. It will then ask you for a customer ID. The customer ID can be found on your OLD account (the one that is having the ranges displaying) in the top right hand corner of the screen when you log in. Click on continue. Give your account a name and click on Request Approval.
Step 4: Go To The Old Account And Change Settings
The next step is to go back to the account that is having the range issue, and go to account settings. This is the cog wheel in the upper right hand corner. From here, click on “Account access” in the left hand menu. You will then see on this page under client managers that your new account is requesting to see information from this account. You will need to hit on Accept Request.
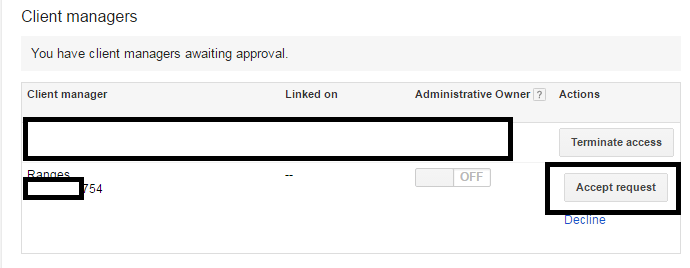
Step 5: Go to New Account
You are now done with your old account that was having the range issue. Go to your new account and refresh the page. You should see the new account added to your dashboard.
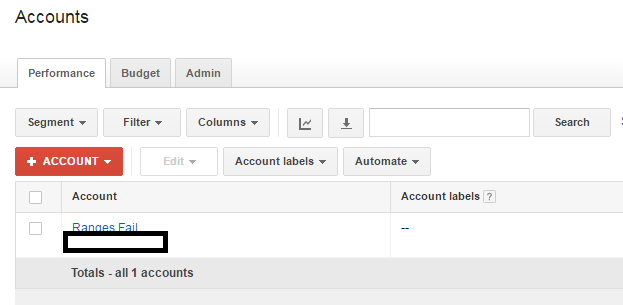
Step 6: Grab Your Keywords
Finally, you just want to click on the account name that you added to the new account. It should look very familiar to you. In the upper menu, click to go to keyword planner, enter in your search terms, and click search.
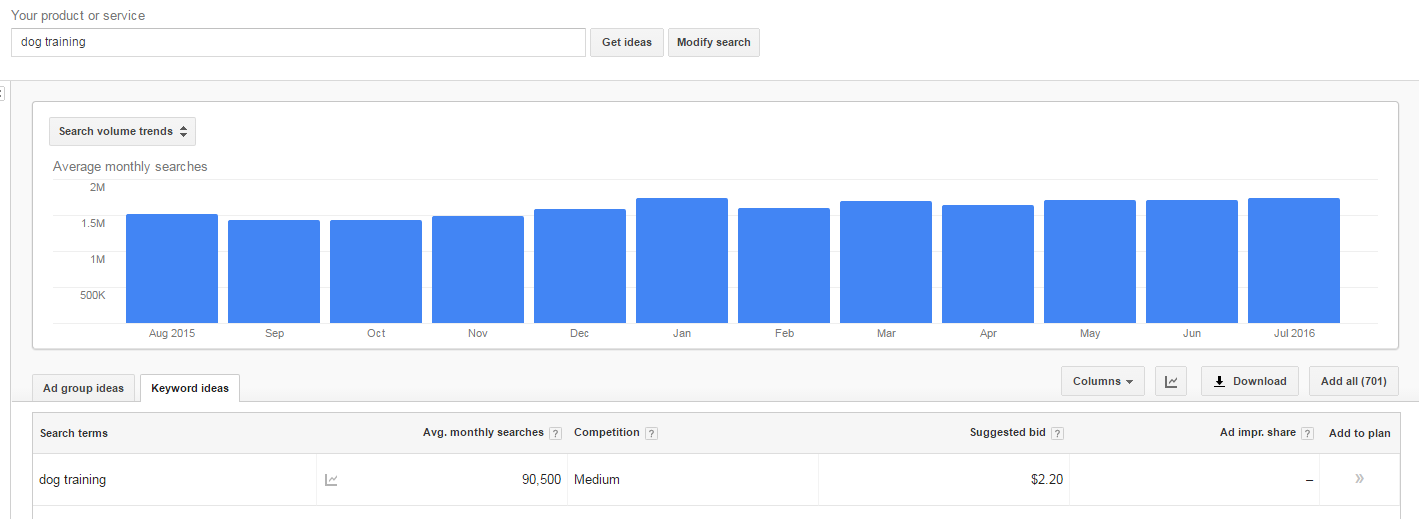
And just like that, your Google Keyword planner works again.
If this worked for you (and I know it did), hop on my email list where I will never bullshit you like all the others.
Wrapping It Up
To quickly sum up the steps above:
- Open up a new gmail account
- Sign up for a Google MCC account
- Make sure the MCC account is set to “manage other people’s accounts”
- Add your old account information to Google MCC account
- Access a working keyword tool
That is really all there is too it. Google has come a long way since their “do no evil”. This is a slap in the face for all the small SEO’s and self employed people out there. Join me in raising one of these to Google for this backhanded decision.
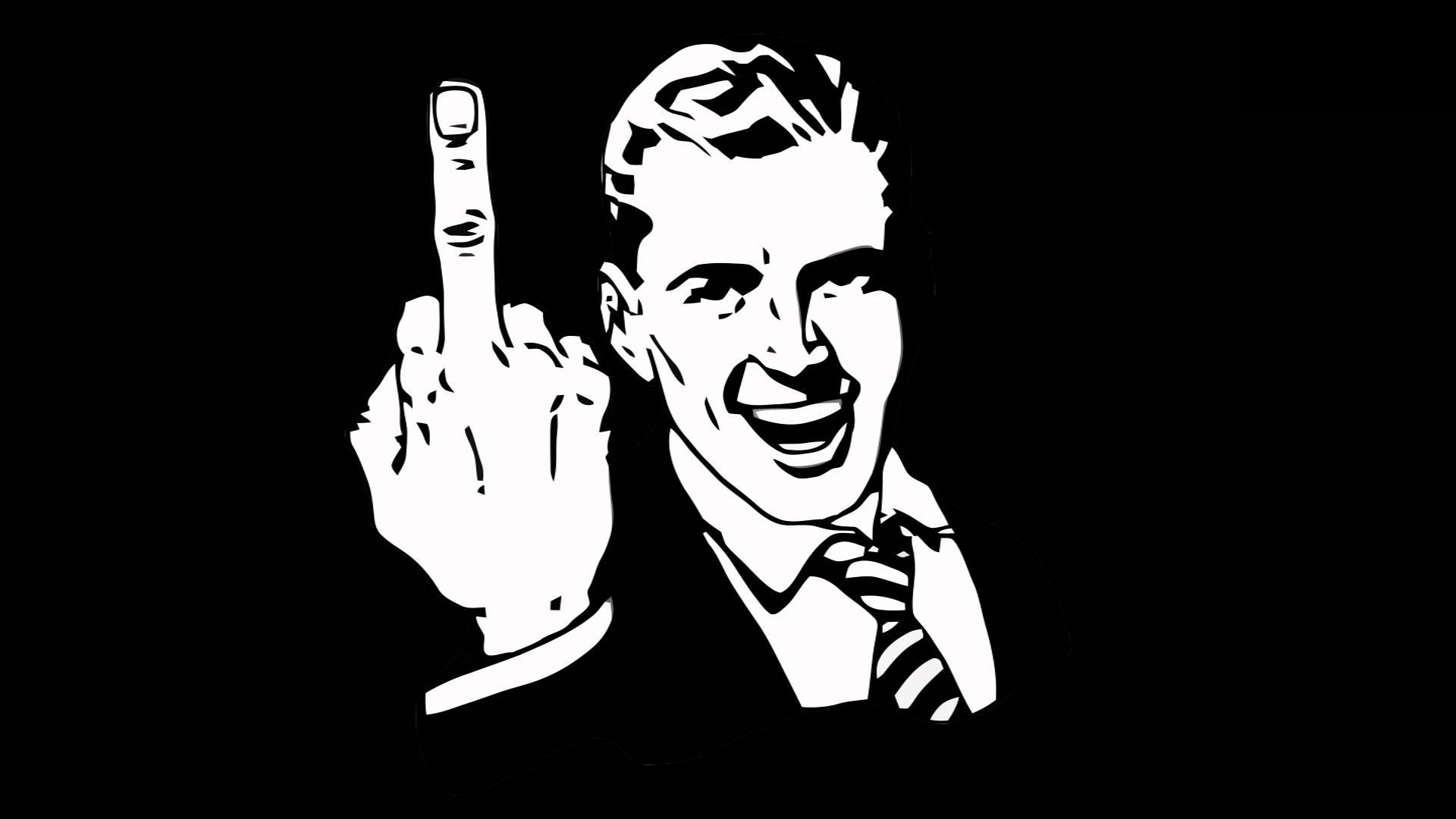
Until next time!






You, sir, are a genius! Bravo!!!
Hi Neil, in my case, I still not getting the bar chart.
Should I follow your steps and did all these from 2 different computers and with 2 unique IP addresses?
What part seems to be tripping you up?
I forgot which country I did choose in the original adword account, then when I creating the adword manager account as suggested, I pick US as the country, and it seems everything right to me, under the adword manger account, I can manage the original account, but just can’t see the search volume bar chart, any suggestion? thanks
Problem resolved. thanks
What was the solution for you?
How did you solved it?
Not working. Have access to MCC with over $1 million in spend – only get ranges. Looks like more was changed in the past couple days.
This didn’t work for me today either. Pesky Google. A post with the best free alternatives to Google Adwords would be really handy.
Thank you 🙂 Very nice of you!
Looks like this loophole has been closed. Was working for me up until today, now the manager account also shows ranges.
Just went through this step by step but it still gave me the same result – looks like Google is one step ahead!
Neil, you’re a genius internet marketing! Now I can use my Adwords alone. Thank you very much.
Did not work for me… Same broad results.
Did everything by the book and it’s not working!
Yep, they sadly fixed the work around.
Hey Neil, what would you recommend now, both paid and free, since Adwords isn’t giving specific results anymore?
I am using semrush, but I hear ahrefs has some pretty cool new tool out as well.
Wow, I’m relieved! Thanks for sharing this solution Neil.